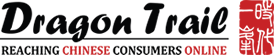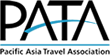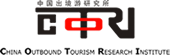In the “You reconciled this account” window that appears, you can click the “View reconciliation report” link to view the report. Otherwise, click the “Done” button in this window to close it. Ultimately, effective reconciliation in QuickBooks Online fosters financial transparency, enables better financial management, and positions your business for success. By dedicating time and attention to this process, you can maintain the integrity of your financial records and make informed business decisions based on accurate and reliable information.
Step 6: Edit completed reconciliations
- Then enter the statement’s ending date into the “Ending date” field.
- If all of your transactions come directly from your bank, reconciling should be a breeze.
- Each type has its own unique challenges and requirements, but the underlying goal is always to ensure accuracy and consistency in financial records.
- After all transactions are found and marked as “cleared,” the “Difference” shown in the upper-right corner of the window should be zero.
The purpose of this page is to click the small circles at the right end of the transaction rows that appear in the account’s statement to mark them as “cleared” by placing a checkmark in the circles. After all transactions are found and marked as “cleared,” the “Difference” shown in the annualized income installment method upper-right corner of the window should be zero. This means every account transaction in the statement is matched to a transaction in QuickBooks Online and, therefore, the transactions in both versions of the account are reconciled.

How To Add A Bank Account In Quickbooks
Changes to completed reconciliations can unbalance your accounts and other reconciliations. It also affects the beginning balance of your next certificate of deposit accounting reconciliation. You can make changes to past reconciliations, but be careful. Changes can unbalance your accounts and other reconciliations.
If they are not, the process is the same, but it might just take a little longer. By default, the list of transactions hides transactions that occur after the statement’s end date. To apply filters to the transaction list, click the “Filter” drop-down button in the upper-left corner of the transaction list to select from filtering choices in the drop-down menu.
Step 1: Gather the necessary information
In the “Reconcile” page, to select the account to reconcile, choose it from the “Account” drop-down. For the selected account, enter the account’s statement information to calculate sum of year digits depreciation into the “Add the following information” section. Enter the statement’s ending balance into the “Ending balance” field. Then enter the statement’s ending date into the “Ending date” field. (If you’re in the middle of reconciling, stay on the page you’re on and skip to step 4). You can make changes to past reconciliations, but be careful.
Previous
Each step plays a significant role in ensuring the accuracy and integrity of your financial records. Reconciling your QuickBooks Online account is a vital part of maintaining accurate financial records for your business. By following the step-by-step process outlined in this guide, you can ensure that your bank statements and QuickBooks Online transactions are aligned, thereby providing a clear picture of your financial health. During the reconciliation process, you will compare the transactions listed on your bank statement to the ones recorded in QuickBooks Online to ensure they match. This includes comparing deposits, withdrawals, checks, and any other transactions.
Then click the “Print” button in the upper-right corner of the report to print it, if needed. Implement the steps outlined in this guide and prioritize regular reconciliation in your financial routine. In this article, we will discuss the importance of reconciliation and provide a step-by-step guide on how to reconcile your QuickBooks Online account. When you reconcile, you compare two related accounts make sure everything is accurate and matches. Just like balancing your checkbook, you need to do this review in QuickBooks. You should reconcile your bank and credit card accounts in QuickBooks frequently to make sure they match your real-life bank accounts.
Then click the “Close without saving” button in this window to confirm. Alternatively, to return to the reconciliation, click the “Go back” button in the prompt window. You can also make small edits if needed right within this window. For example, if the payee is wrong, you can click on the transaction to expand the view and then select Edit. Once the difference is $0, you’ve completed the reconciliation process. If the difference isn’t CA $0.00, or you can’t find a transaction that should be in QuickBooks, don’t worry.